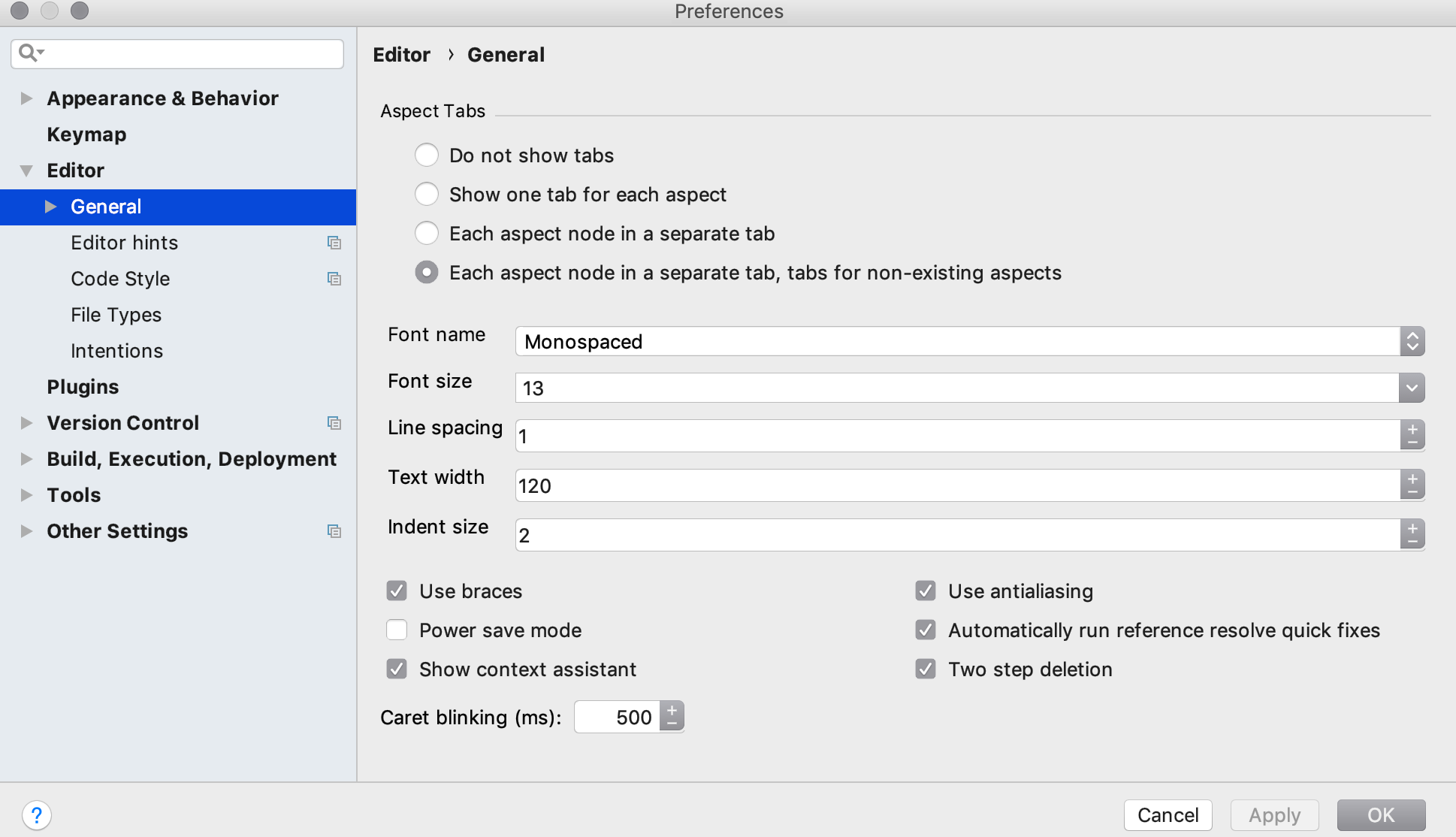MetaR Languages

Installation instructions for Windows users
NOTE:
Support on Windows is still experimental and under active development. Even if most of the features work, there are a few issues to fix that can affect the correct execution of the Analyses.
System requirements
MetaR can be installed only if these requirements are met:
- 64bit Windows 10 Pro, Enterprise and Education (1607 Anniversary Update, Build 14393 or later)
- about 4GB of disk space available.
Install software required by MetaR
-
Open the Command Prompt (Start button > All Programs > Accessories > Command Prompt) and type: java -version If the version is less than 1.8.0, download and install the Java 8 Environment from https://java.com/en/download/
-
Download and install Jetbrains MPS 2019.1.5 from http://download.jetbrains.com/mps/2019.1/MPS-2019.1.5.exe
-
Install R 3.4.3 from https://cran.r-project.org/bin/windows/base/old/3.4.3/ and then run this R script inside the R console to install some R packages required by MetaR
Install MetaR
-
Install the MPS metaR plugin
1.1 Start the MPS application and open-up the plugin manager in MPS (menu File > Settings… > Plugins)
1.2 Click on the gear icon (top righ) and then select “Manage Plugin Repositories…” button.
1.3 In the new window (“Custom Plugin Repositories”, then + (plus) button, add the following URL: http://mpsrepo.slisson.de/ and then click OK
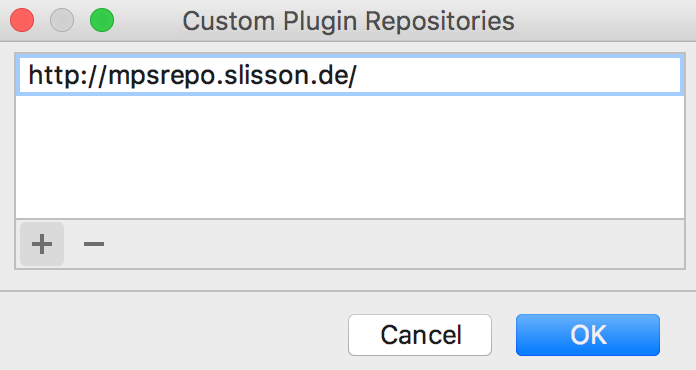
-
Back on the “Plugins” window, click on “Marketplace” and search for “MetaR” and click on the install button of the plugin org.campagnelab.MetaR. Restart the application to activate the plugin.
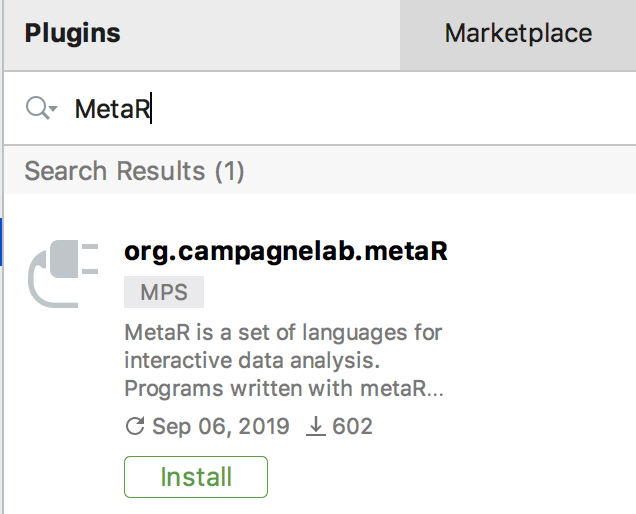
-
After restarting, open MPS, go back in the plugin manager (menu File > Settings… > Plugins) and make sure the MetaR plugin is not listed red.
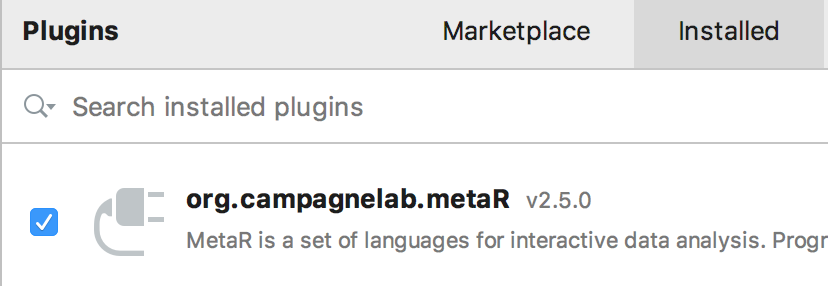
Configuration
- Define the following Path Variables (menu File>Settings…>Appearance & Behavior>Path Variables):
- Name: org.campagnelab.metaR.results_dir
- Value: an arbitrary folder under C:\Users\ where you want the results of MetaR analyses to be placed. (Avoid a path with spaces.)
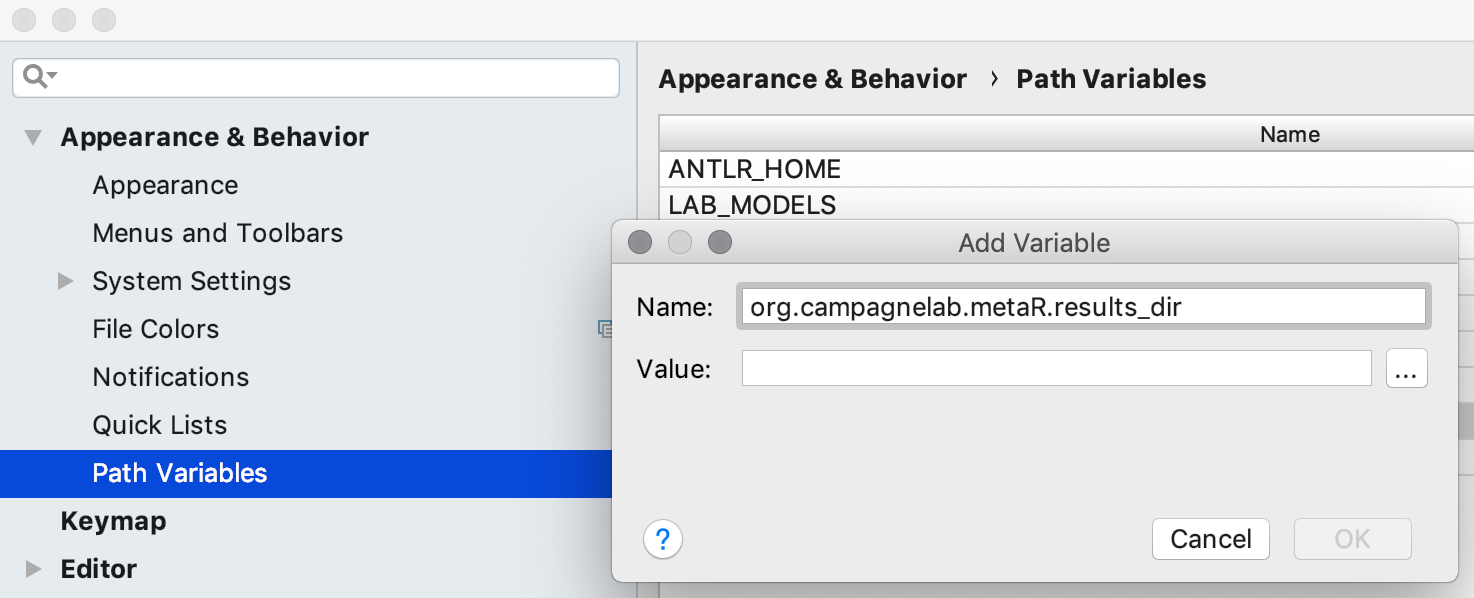
-
Define the following Path Variable (menu File>Settings…>Appearance & Behavior>Path Variables):
- Name: R_HOME
- Value: installation path to R (where R has been installed)
Typing
R.home()+ pressing <Enter/Return> in the R console will return the installation path. See https://stat.ethz.ch/R-manual/R-devel/library/base/html/Rhome.html. -
Enable automatic reference re-resolution in the editor. For that, you need to enable the corresponding flag (“Automatically run reference resolve quick fixes”) on the Editor page in the Project settings (menu File>Settings…>Editor> General) as shown: